Niejednokrotnie w trakcie pracy z Excelem występuje potrzeba ograniczenia wartości, które może wpisać użytkownik w dane pole. Najlepszym rozwiązaniem jest wtedy stworzenie możliwości wybrania tych wartości z listy. Rozwiązanie takie pozwala również ograniczyć możliwość wystąpienia błędów w dalszej części Excela ponieważ użytkownik nie ma możliwości wpisania niepoprawnej wartości.
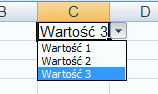 Na szczęście Excel pozwala na zrobienie czegoś takiego w bardzo łatwy sposób. W tym celu należy użyć “Sprawdzania poprawności danych”. Funkcja ta powala na stworzenie listy rozwijanej w komórce Excela, z której to użytkownik będzie mógł wybrać interesujące go wartości. Aby stworzyć taką listę należy wykonać pięć prostych czynności.
Na szczęście Excel pozwala na zrobienie czegoś takiego w bardzo łatwy sposób. W tym celu należy użyć “Sprawdzania poprawności danych”. Funkcja ta powala na stworzenie listy rozwijanej w komórce Excela, z której to użytkownik będzie mógł wybrać interesujące go wartości. Aby stworzyć taką listę należy wykonać pięć prostych czynności.
- Wybrać komórkę w której ma znajdować się lista rozwijana
- Przejść na zakładkę “Dane” i wybrać na niej “Poprawność danych”. W tym momencie otworzy się okno “Sprawdzanie poprawności danych”.
- W “Kryteriach poprawności” należy w polu “Dozwolone” wybrać wartość “Lista”.
- Następnie należy podać wartości, które będą wyświetlane na liście. Można to zrobić na 3 sposoby:
- Podając zakres komórek, w którym znajdują się wartości mające pojawić się na liście – tak jak na rysunku: =A1:A3
- Podając nazwany zakres komórek: =Lista_wartosci
- Wpisując bezpośrednio wartości, oddzielone od siebie za pomocą średnika i bez znaku: = Wartość 1; Wartość2; Wartość3
- Ostatnim krokiem jest zaakceptowanie wprowadzonych wartości. I jeśli istnieje potrzeba ograniczenia możliwości wpisywania wartości w innych komórkach to wystarczy skopiować tak przygotowaną komórkę do innych. Od tego momentu użytkownik może wpisać w to pole jedynie wartości z podanej listy.
Ostatnie komentarze
Michał Jankowski – To są parametry, które określają linię trendu. Można odczytaj je z wykresu, bądż też obliczyć... – Wzory linii trendu
Arek – Mam pytanie odnośnie linii trendu potęgowego: co oznaczają c i b ? wzór: y =... – Wzory linii trendu
Michał Jankowski – Funkcja ta działa dokładnie tak samo. Piszemy w następnych wierszach 1.1, 2.1, 3.1. Zaznaczamy 3... – Opcje autowypełniania
and – Jak zmieniać pierwszą liczbę przy autowypełnianiu 1.1 2.1 3.1 4.1 5.1 itd – Opcje autowypełniania
mi – Pomogło, dziękuję
 – Sumowanie wartości z błędami
– Sumowanie wartości z błędamiAgnieszka – Super, bardzo pomocne, dziękuję! – Który to tydzień kalendarzowy?
Menu
Tagi
#N/D!
ADRES
arkusz
BRAK
CZY.ADR
CZY.BRAK
CZY.BŁĄD
CZY.LICZBA
CZY.LOGICZNA
CZY.NIE.TEKST
CZY.NIEPARZYSTE
CZY.TEKST
DATA
DZIEŃ.TYG
excel 2013
EXP
formatowanie komórek
formatowanie warunkowe
funkcje
ile.niepustych
INDEKS
JEŻELI
JEŻELI.BŁĄD
komentarz
L
licz.jeżeli
LN
LOS.ZAKR
MAX
MIESIĄC
mod
NACHYLENIE
Nazwy
NR.KOLUMNY
ODCIĘTA
office 2010
PODAJ.POZYCJĘ
PORÓWNAJ
REGLINP
ROK
SUMA
TYP
vba
wiersz
WYBIERZ
WYSZUKAJ
WYSZUKAJ.PIONOWO
WYSZUKAJ.POZIOMO
WYWOŁAJ
Zakres
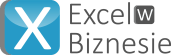
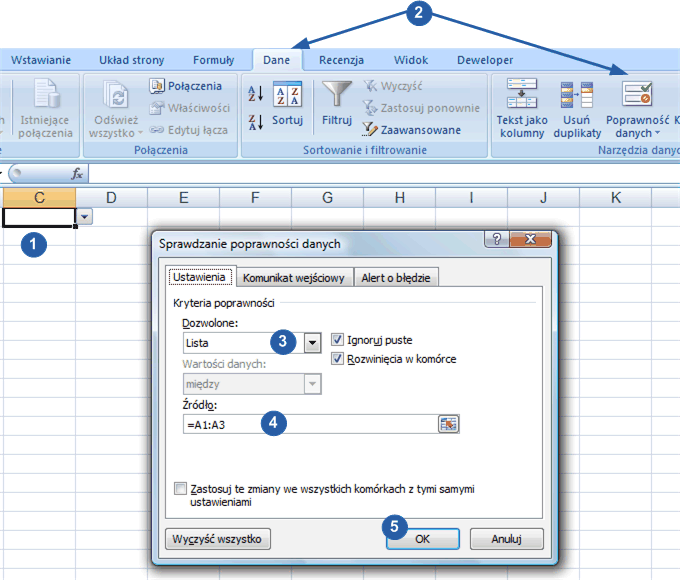



Jerzy
10/11/2010 o 22:34Witam
niestety 4c nie dziala
Michał Jankowski
12/11/2010 o 22:35Działa tylko należy wpisać bez znaku “=”.
Pole “Źródło” musi wyglądać następująco:
Wartość 1; Wartość 2; Wartość 3;
Jerzy
13/11/2010 o 22:35Poradziłem sobie
Zamiast “;” trzeba ożyć “,” jako znak oddzielający wartości w liście.
Pozdrawiam
Jerzy
Justyna
29/05/2012 o 22:35Dziękuję! Mi pomogło