Excel umożliwia dodawanie do poszczególnych komórek komentarzy, które mogą np. opisywać działanie formuł, zawierać wskazówki, polecenia, itp.
W celu dodania komentarza do komórki, należy zaznaczyć tę komórkę, a następnie używając prawego przycisku myszy, wybrać opcję “Wstaw komentarz”.
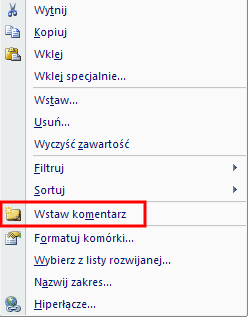 Alternatywnie można wybrać polecenie “Recenzja” i “Nowy komentarz”.
Alternatywnie można wybrać polecenie “Recenzja” i “Nowy komentarz”.
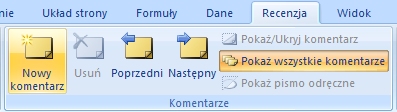 Dany komentarz dotyczy zaznaczonej uprzednio komórki. Pierwotnie komentarz zawiera tylko nazwę użytkownika. Treść komentarza wpisuje się wewnątrz pojawiającego się prostokąta.
Dany komentarz dotyczy zaznaczonej uprzednio komórki. Pierwotnie komentarz zawiera tylko nazwę użytkownika. Treść komentarza wpisuje się wewnątrz pojawiającego się prostokąta.
Rozmiar komentarza może być modyfikowany (poprzez schwytanie boków prostokąta i przeciąganie ich w określonym kierunku). Również jego położenie może być zmienianie poprzez “złapanie” komentarza myszą i przestawienie go w wybrane miejsce. Do komentarza dołączona jest strzałka, która wskazuje komentowaną komórkę.
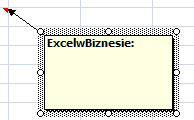 Komentowane komórki zaznaczane są małym, czerwonym trójkątem umieszczonym w prawym górnym rogu danej komórki.
Komentowane komórki zaznaczane są małym, czerwonym trójkątem umieszczonym w prawym górnym rogu danej komórki.
Wygląd komentarzy może być także dowolnie formatowany. W tym celu należy prawym przyciskiem myszy kliknąć na ramkę komentarza i wybrać opcję “Formatuj komentarz”. Pokaże się okno, w którym można zmienić wiele cech komentarza (rozmiar, kształt czcionki, kolor wypełnienia i rozmiar komentarza, orientacja tekstu, itd.).
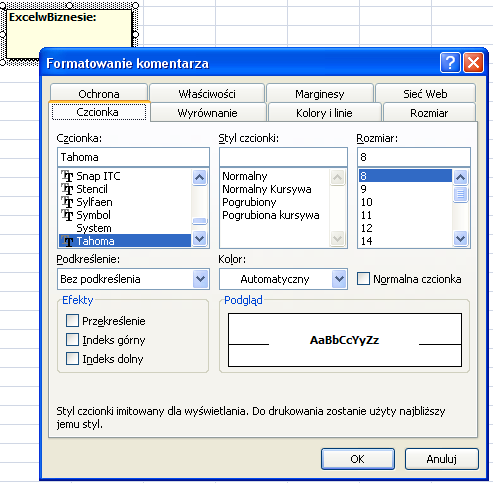 Wewnątrz komentarza może również zostać zamieszczony obraz. W tym celu należy w oknie “Formatowanie komentarza” wybrać zakładkę “Kolory i linie”, a następnie z listy rozwijanej “Kolor” wybrać opcję “Efekty wypełniania”. Następnie należy kliknąć na zakładkę “Obraz” i opcję “Wybierz obraz”. Ostatni krok to podanie ścieżki dostępu do obrazu, który chcemy umieścić w polu komentarza.
Wewnątrz komentarza może również zostać zamieszczony obraz. W tym celu należy w oknie “Formatowanie komentarza” wybrać zakładkę “Kolory i linie”, a następnie z listy rozwijanej “Kolor” wybrać opcję “Efekty wypełniania”. Następnie należy kliknąć na zakładkę “Obraz” i opcję “Wybierz obraz”. Ostatni krok to podanie ścieżki dostępu do obrazu, który chcemy umieścić w polu komentarza.
Komentarze mogą być cały czas widoczne lub mogą być ukryte. Służą do tego polecenia “Pokaż/Ukryj komentarz” lub “Pokaż wszystkie komentarze” w zakładce “Recenzja”.
Excel umożliwia także drukowanie arkuszy z komentarzami lub bez nich. W tym celu należy “wejść” w zakładkę “Układ strony”, następnie “Opcje arkusza” i wybrać zakładkę “Arkusz”. W tej zakładce można wybrać opcje drukowania bez komentarzy lub z komentarzami (na końcu arkusza albo tak jak w arkuszu).
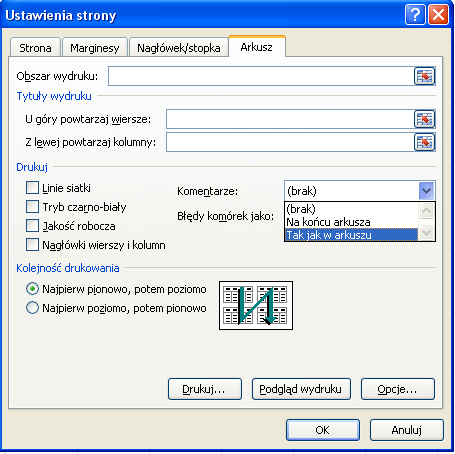 Jeśli chcemy usunąć komentarz, należy przejść do komórki, do której przypisany jest komentarz i kliknąć prawy przycisk myszy, a następnie wybrać polecenie “Usuń komentarz”. Alternatywnie można z zakładki “Recenzja” wybrać polecenie “Usuń”.
Jeśli chcemy usunąć komentarz, należy przejść do komórki, do której przypisany jest komentarz i kliknąć prawy przycisk myszy, a następnie wybrać polecenie “Usuń komentarz”. Alternatywnie można z zakładki “Recenzja” wybrać polecenie “Usuń”.
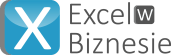
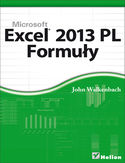
 –
– 
