Niejednokrotnie występuje potrzeba użycia Excela do pokazania jakiś zależności w postaci wskaźników. Niestety domyślnie zdefiniowane wykresy na to nie pozwalają. Z pomocą przychodzi własna fantazja. Bardzo często można za pomocą formatowania warunkowego zrobić różnego rodzaju wykresy przypominające wskaźniki. O jednym z takich wykresów jest ten artykuł.
Podstawą tego wykresu jest kwadrat o wymiarach 10 wierszy na 10 kolumn. Wskazane jest, aby wysokość wiersza była taka sama jak wysokość kolumny. W każdym z kwadratów wpisana jest formuła, której wynikiem jest wartość logiczna – PRAWDA lub FAŁSZ. W przypadku przyjęcia wartości PRAWDA kolor czcionki i tło komórki zmienia się zgodnie z ustawionym formatowaniem warunkowych. W przypadku wartości FAŁSZ – pozostaje bez zmian.
Zanim można przejść do omawiania formuł służących do obliczania wartości PRAWDA/FAŁSZ należy najpierw odpowiednio sformatować komórki. Po pierwsze kolor czcionki i tło komórki należy ustawić na ten sam kolor – tak aby nie widać było wyników działania formuły. Następnie należy ustawić kolor czcionki i tło komórki “zapalonej” za pomocą formatowania warunkowego:
1. Po pierwsze należy ustawić regułę powodującą zmianę koloru komórki po zmianie jej wartości na PRAWDA:
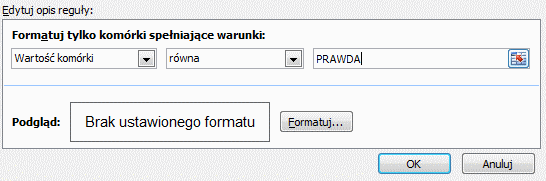 Należy ustawić “Wartość komórki równa PRAWDA“.
Należy ustawić “Wartość komórki równa PRAWDA“.
2. Następnie nacisnąć przycisk “Formatuj” i ustawić kolor czcionki:
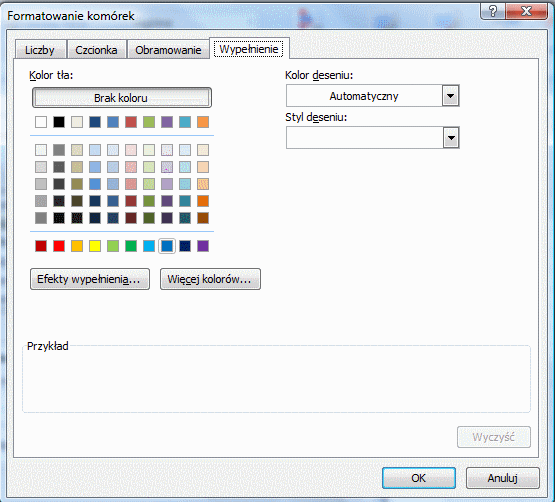 Po takich przygotowaniach można przejść do próby wymyślenia formuły.
Po takich przygotowaniach można przejść do próby wymyślenia formuły.
Sposób 1
Pierwszy sposób jest najłatwiejszy, ale za razem najbardziej pracochłonny.
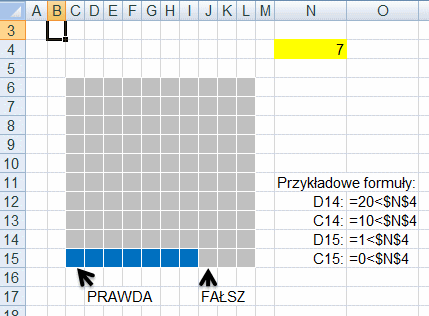 Polega on na wpisaniu do każdej komórki warunku postaci: =numer komórki < $N$4 (komórki określającej ile komórek ma zostać zaznaczonych. Mimo prostoty tego rozwiązania ma ono znaczącą wadę. Aby zrobić wskaźnik o rozmiarach 10 x 10 należy wprowadzić 100 różnych formuł. Zajęcie to jest bardzo pracochłonne i może wkraść się tam błąd. Dlatego też należy się zastanowić, czy nie można wymyśleć lepszej formuły robiącej to samo.
Polega on na wpisaniu do każdej komórki warunku postaci: =numer komórki < $N$4 (komórki określającej ile komórek ma zostać zaznaczonych. Mimo prostoty tego rozwiązania ma ono znaczącą wadę. Aby zrobić wskaźnik o rozmiarach 10 x 10 należy wprowadzić 100 różnych formuł. Zajęcie to jest bardzo pracochłonne i może wkraść się tam błąd. Dlatego też należy się zastanowić, czy nie można wymyśleć lepszej formuły robiącej to samo.
Sposób 2
Drugi sposób polega na zastosowaniu 2 różnych formuł. W pierwszej kolumnie są pozostawione formuły z poprzedniego sposobu. Natomiast zmianie uległy kolejne kolumny. Została tam użyta funkcja LICZ.JEŻELI, która zlicza ilość wystąpień wyniku PRAWDA w komórkach ją poprzedzających (znajdujących się po jej lewej stronie). Niestety również to rozwiązanie nie jest pozbawione wad. Do każdego następnego wiersza należy dodać wartość 10*(numer wiersza – 1). Zastosowanie tej formuły powoduje, że zamiast 100 różnych formuł należy wykorzystać tylko 20 różnych formuł. Pozostałe 80 komórek zostaną wypełnione za pomocą metody – Kopiuj / Wklej.
Sposób 3
Ostatni sposób pozwala na wykorzystanie pojedynczej formuły we wszystkich polach kwadratu. Jest to rozwiązanie najlepsze.
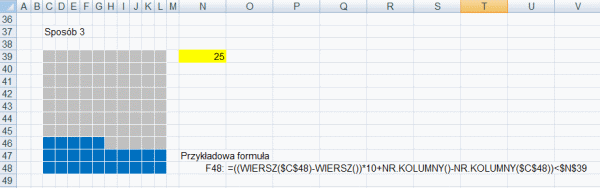 W tym celu należy zastosować następującą formułę:
W tym celu należy zastosować następującą formułę:
=((WIERSZ($C$48)-WIERSZ())*10+NR.KOLUMNY()-NR.KOLUMNY($C$48))<$N$39
Pierwsza część formuły – WIERSZ($C$48)-WIERSZ() – służy do obliczenia w którym wierszy pole obecnie się znajduje. Wartość ta następie przemnażana jest przez 10. Działanie to zastępuje dodawanie wielokrotności 10. Druga część NR.KOLUMNY()-NR.KOLUMNY($C$48) jest tożsama z funkcją LICZ.JEŻELI zastosowaną w poprzednim rozwiązaniu i służy do obliczenia ilości kolumn pomiędzy obecną kolumną i początkową. Rozwiązanie to jest najbardziej uniwersalne ponieważ można w bardzo łatwy sposób przystosować je do kwadratów o różnych wymiarach – wystarczy tylko zamiast 10 wpisać ilość kwadratów występującą w wierszu.
Podsumowanie
Docelowo taki wykres / wskaźnik można używać do prezentacji różnego rodzaju mierników służących np. ocenie. W tym celu zamiast jednego koloru czcionki i tła komórki dla wszystkich kwadratów, można zastosować ich więcej w zależności od potrzeby, np.:
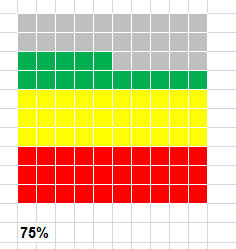 Załącznik: Przyklad.zip
Załącznik: Przyklad.zip
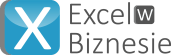
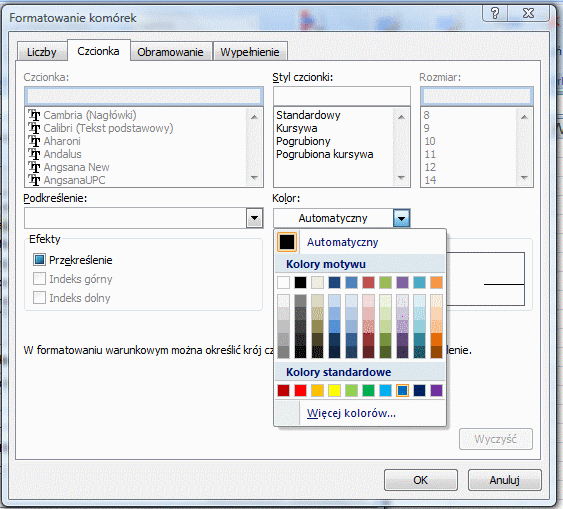
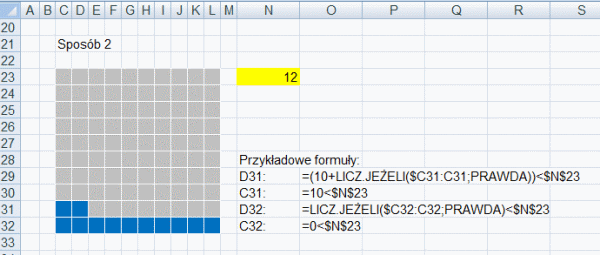

 –
– 
